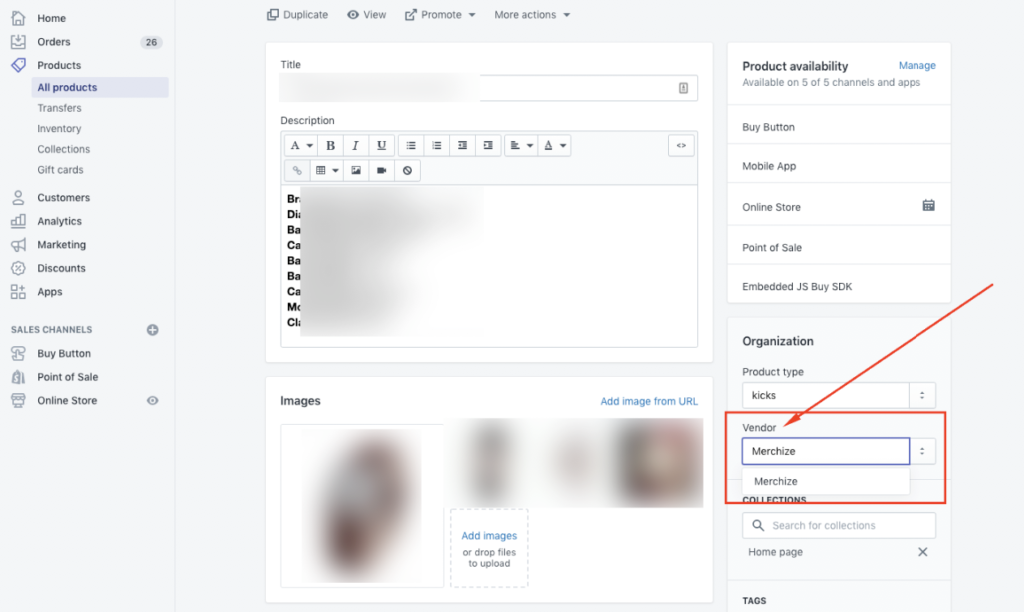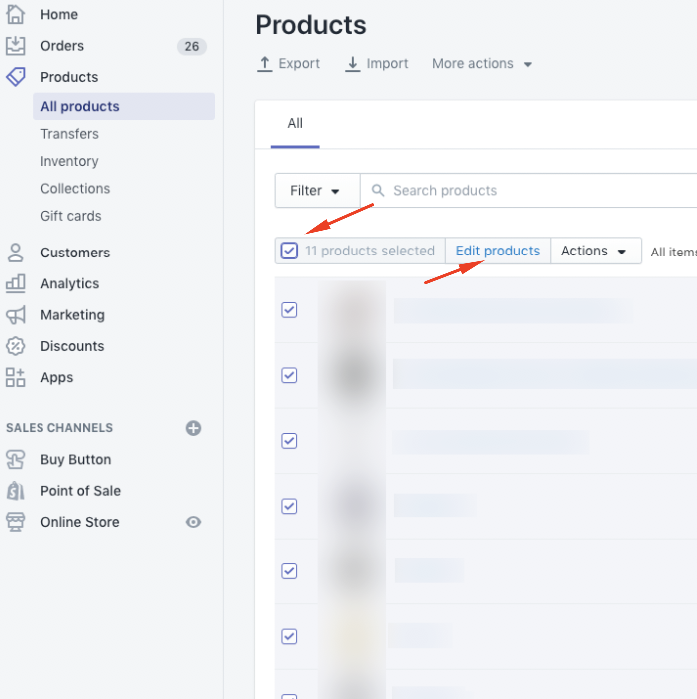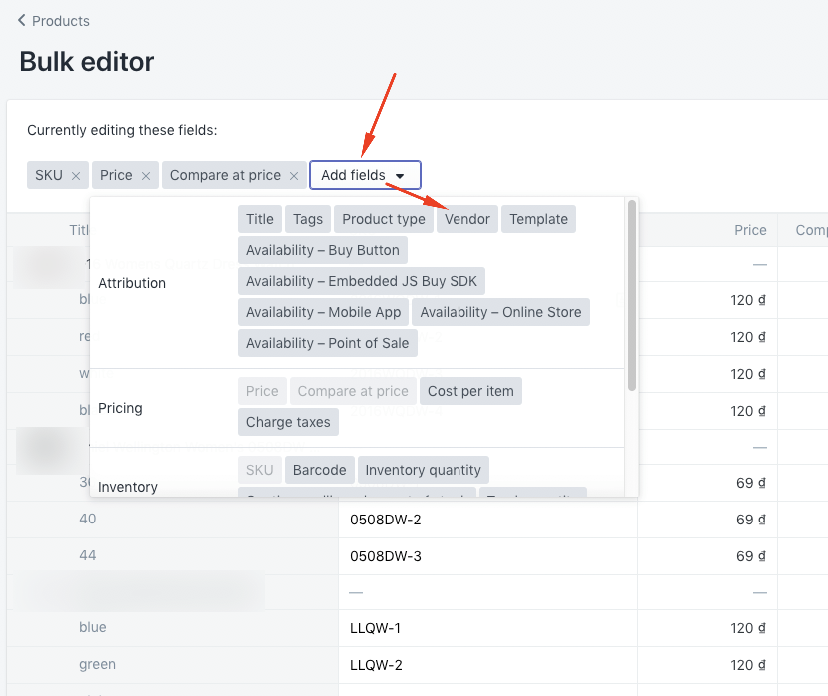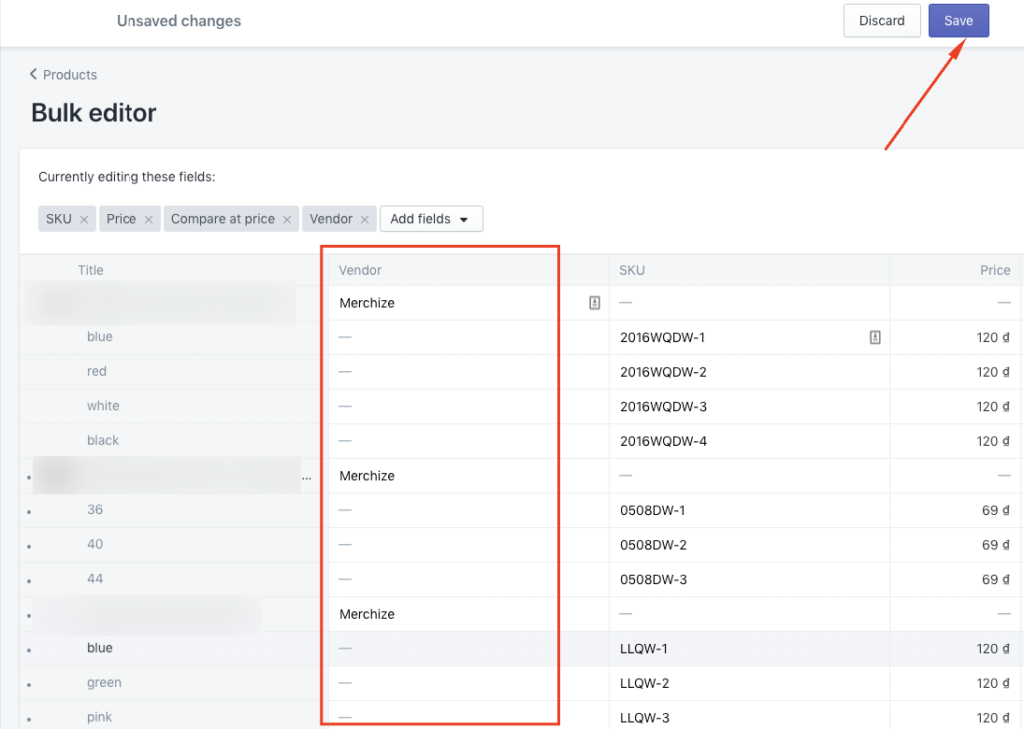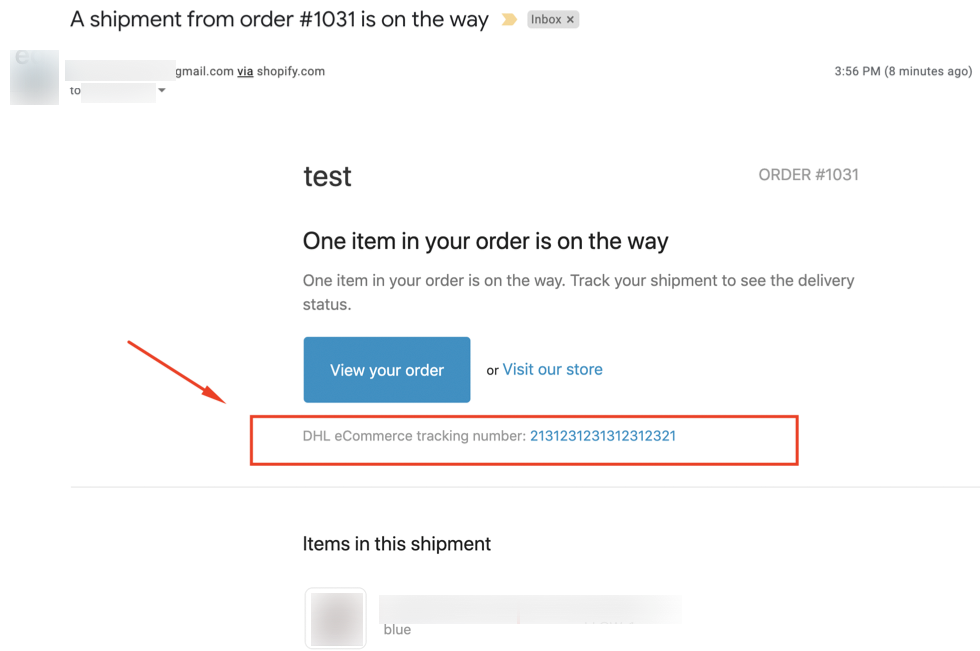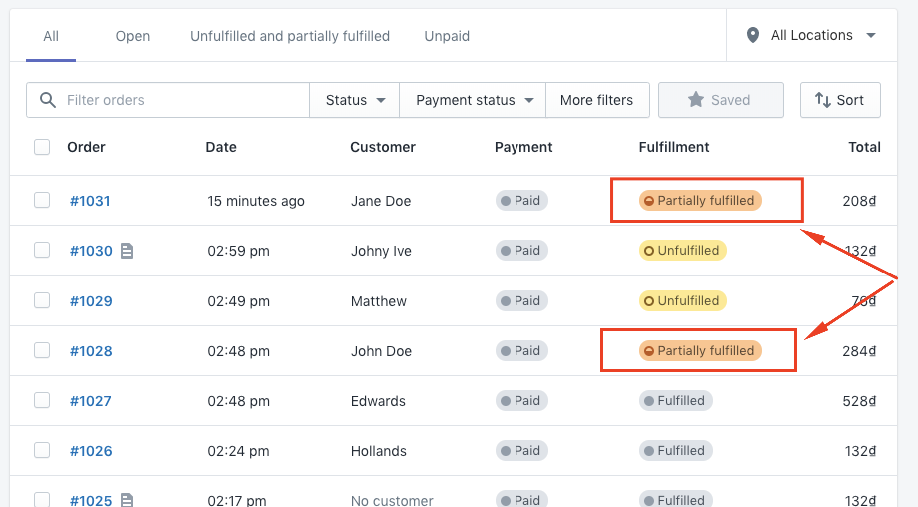How to sync orders automatically and fulfill from Shopify
🇻🇳 Click here for Vietnamese version.
Connecting Merchize to Shopify will allow users to 2-way synchronize products and orders, manage the listings and fulfillment from within Merchize.
This following tutorial just explains how you can connect your Shopify store with Merchize to fulfill your Shopify orders.
Set up Integration
⚠ Important: From December 2022, new Merchize users will connect to Shopify API via a custom app and use the Access Token for authenticating with the Shopify Admin API.
Follow this detailed instruction for Connecting Merchize to Shopify API via a Custom App
Add Merchize as vendor to product items
After connecting Shopify with Merchize, in order to push Shopify orders to Merchize Fulfillment System, you will need to assign your existing products to Merchize before letting orders come through.
There are two ways that Merchize vendor can be added:
Option 1: Assign product vendors manually on each product detail page
Go to each product that you want Merchize to fulfill for you, notice in the right panel – at the Organization section – select Vendor as Merchize. If you don’t see it, you’ll need to type Merchize in. You should note that Vendor’s name is Merchize with the letter M in uppercase and the rest in lowercase. If you write the wrong name or forget to add the vendor to the product, the system will not be able to recognize it to get the order.
Remember to Save the information.
Option 2: Assign product vendors in bulk
- To set up Vendor in bulk, on the Products page, select all products or select the products you want to apply, and then select Edit Products.
- You will be directed to the Bulk editor page. If you do not see the Vendor information field to edit, you can choose Add fields > Vendor.
- You will see more Vendor columns for products. Enter Merchize for those products in turn and then select Save.
After that, new and unfulfilled orders for products which vendor is Merchize will be synced through the Merchize system to fulfill. You just need to go to Merchize and upload artwork for that order. If the artwork has already been uploaded, you will not need to upload the artwork again.
Once the order has been processed and has tracking, Merchize will push it directly back to your Shopify store. At the same time, customers will also receive an email to notify Shopify’s tracking update.
Notes:
- Only active orders of products from Shopify that have set up vendor as Merchize and have not been fulfilled will be synced to the Merchize fulfillment system.
- Vendor “Merchize" must write the correct capital M, other letters in lowercase, otherwise, the system will not import the orders.
- For orders with many products, of which only a few products have Merchize vendor: The system will only sync orders of products with Merchize vendor. Merchize will process and return tracking automatically for that product to your Shopify store. For the order includes products that are not fulfilled by Merchize, it will be marked as Partially Fulfilled. Do you need to fulfill the rest of the products in that order? Please select vendor for that product which is Merchize. Merchize will then fulfill all future orders of those products as well. To avoid paying multiple shipping charges for orders from different suppliers, consider choosing Merchize as the vendor for all of your products.
4. Order need to be changed information? You are able to cancel or edit shipping information, artwork,… directly when the orders are still in Unfulfilled status.
After the order is verified and processed to be received by Merchize fulfillment system, you will need to contact our support team to request changes when possible.