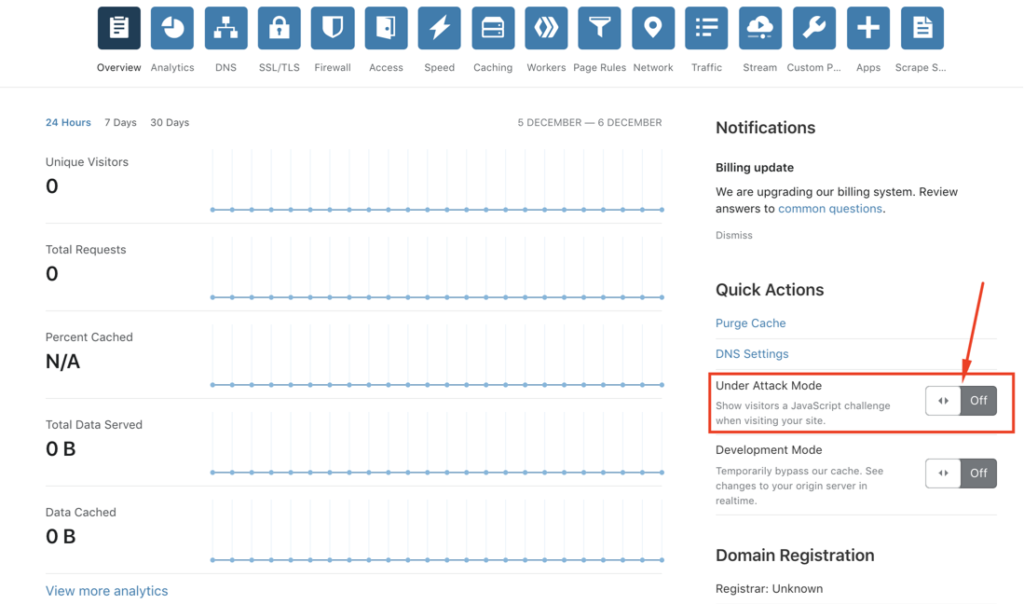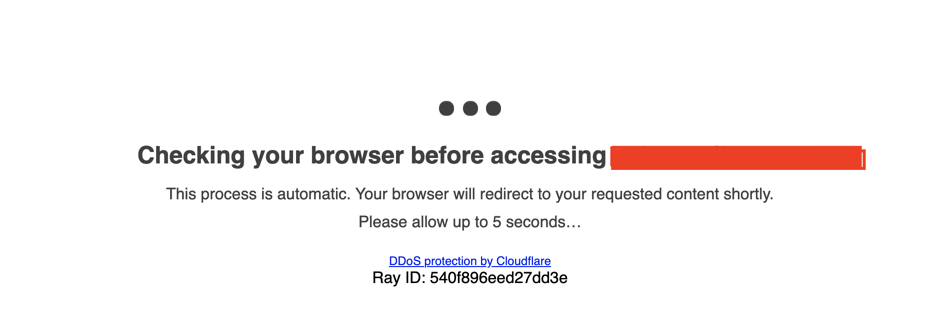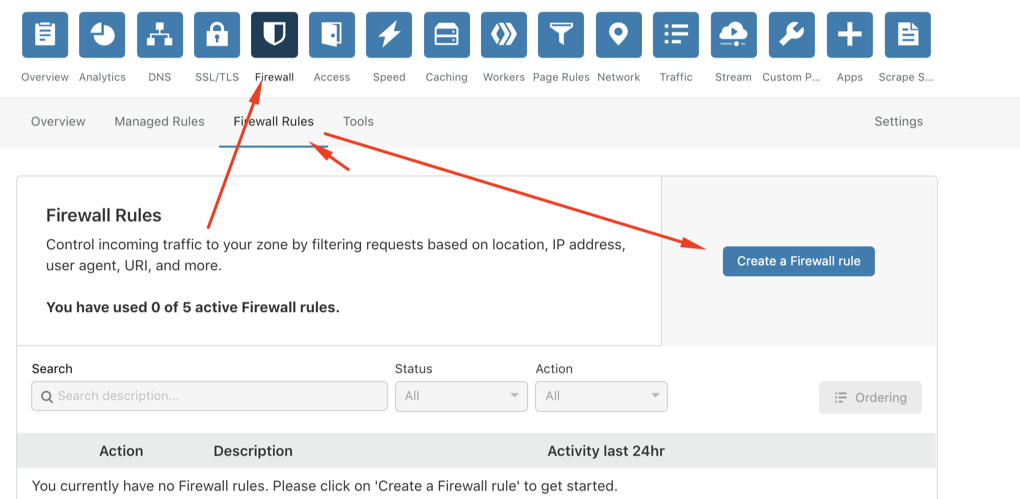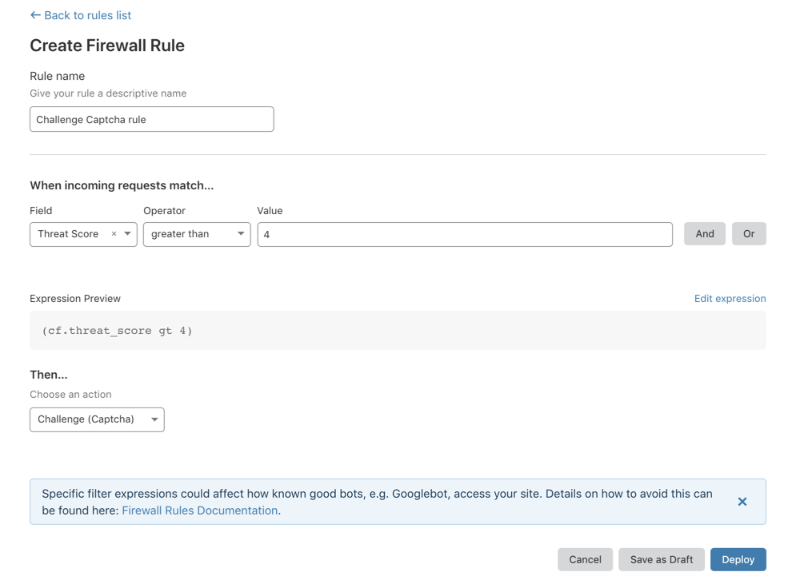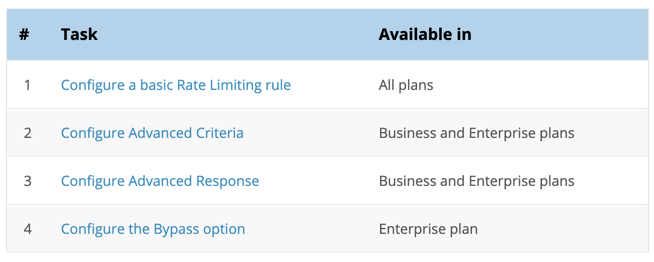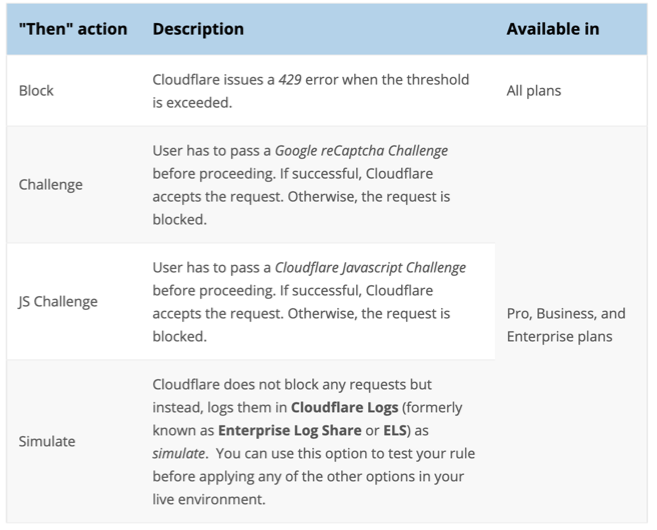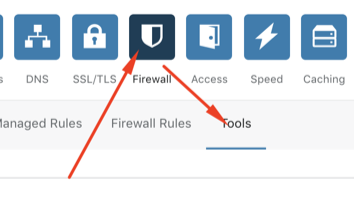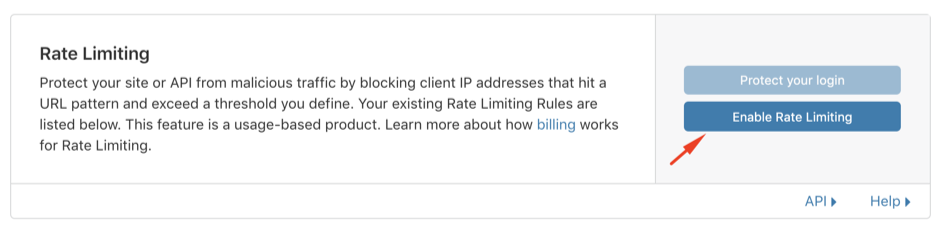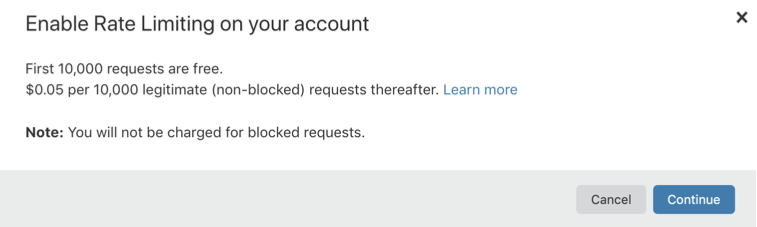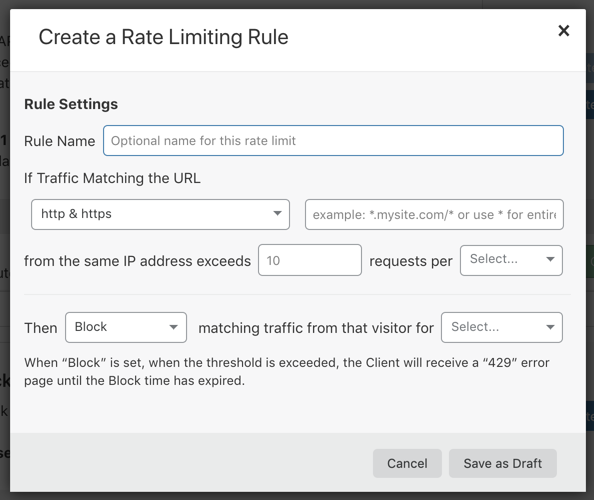Categories
-
Ordering & Fulfillment
- Complete Guide: How to get started & set up fulfillment on Merchize
- Create New Sample Orders in Merchize
- Create a Manual Order in Merchize
- How To Import Order to Merchize Manually
- How to create single & multiple products
- Create & Import orders for FBA Fulfillment
- How to set up Merchize x Order Desk Integration
- F.A.Q About Fulfillment Procedure On Merchize
- How To Fill In Tracking Code For Your Orders - All About Tracking Code On Merchize
- General Introduction to Merchize Store Administration
- Auto-Refill Stock Feature On eBay
- How To Add Phone Numbers To The Checkout Form
- How To Add Sub Account To Your Store
- How To Use The Functions In The Order Section
- How To Check If Your PayPal Account Has Mass Payment Or Not
- How To Connect PayPal Account To Pay Subscription & Transaction Fee Automatically.
- How To Contact Merchize Support
- How To Manually Import Orders on Merchize?
- How To Set Up A Schedule Time To Hold Orders And Wait For Orders To Be Pushed To Merchize Fulfilment System
- Connect Merchize to Shopify API via a Custom App
- How To Synchronise Fast Shipping Of Your Store With Fast Shipping Of Merchize?
- How To Use Load Presets
- Instructions for Personalized Product feature
- Introducing Generate Tracking Time Feature & Forward Mail Guideline For Team Member
- Refund Policy When Closing A Merchize Store
- Upgrade Production Statistics Version 2
- Brand Packaging Kit & Thank-you Card Features I Setup Guides
- Verify US Shipping Address
- How to Create a Custom Return Address
- How to cancel orders and items
- Upload multiple artworks to "different pieces of pack"
- Set up custom fulfillment workflow with conditional logic
- Show all articles ( 17 ) Collapse Articles
-
Integrations
- Connect Merchize to Shopify API via a Custom App
- How to set up Merchize x Order Desk Integration
- Create & Sync Products from Merchize to Shopify
- Create & Sync Products from Merchize to Etsy
- Create & Sync Products from Merchize to WooCommerce
- Create & Sync Products from Merchize to Ebay
- Amazon Integration: Connect & Fulfill Orders Automatically
- eBay Integration: Connect & Fulfill Orders Automatically
- How to configure and sync your Etsy orders to Merchize?
- Auto-Refill Stock Feature On eBay
- Google Shopping Custom Label User Guide
- Guideline To Integrate Email Marketing Klaviyo Solution On Your Merchize Store.
- How to sync orders automatically and fulfill from Shopify
- Integrate & Fulfill Orders From ShopBase
- Integrate WooCommerce Fulfill with Merchize
- Integration with Google Shopping
- Show all articles ( 1 ) Collapse Articles
-
Print & Mockup Guidelines
-
Payment & Billing
- How to take payments with PayPal
- Guideline to Merchize Payment
- General Introduction to Merchize Store Administration
- How To Connect PayPal Account To Pay Subscription & Transaction Fee Automatically.
- Set Up Payment In Merchize Setting - To Receive Payment From Customers
- F.A.Q About Fulfillment Procedure On Merchize
- How To Check If Your PayPal Account Has Mass Payment Or Not
- How To Contact Merchize Support
- Account Suspension and Restoration
- How to take payments with Payoneer
- How to take payments with LianLian
-
Delivery & Shipping
-
Storefront Setup
- How to create a storefront on Merchize and configure domain to connect to Merchize
- Add WWW To Your Store
- Bulk Import Products
- Bulk Add Tags For Multiple Products (Bulk Add Tags) Guideline
- General Introduction to Merchize Store Administration
- General Settings In Settings > General of Merchize
- Google Shopping Custom Label User Guide
- Guideline To Integrate Email Marketing Klaviyo Solution On Your Merchize Store.
- How To Add Product Review
- How To Add Promotion Bar For Your Storefront
- How To Add Sub Account To Your Store
- How To Bulk Edit Description
- How To Bulk Fixing Variants Prices In One Product
- How To Connect PayPal Account To Pay Subscription & Transaction Fee Automatically.
- How To Contact Merchize Support
- How To Create and Change Static Pages on Merchize (Shipping, Policy, etc.)
- How to create single & multiple products
- How To Create Free Shipping Code For Built-in Payment Store
- How To Edit Store Homepage on Merchize
- How To Fix The Price of a Series of Products
- How To Get Bing Site Verification Code
- How To Get Facebook Pixel ID
- How To Get Google Analytics Tracking ID
- How To Get Google Conversion Tracking Code
- How To Get Google Site Verification Code
- How To Get Google Tag Manager Container ID
- How To Get Store Sitemap Link
- How To Import Bulk Of Products From Shopify To Your Merchize Store
- How To Insert Code Into GTM To Change CSS Store
- How To Install Multi-pixel Using GTM
- How To Integrate The Feature Of Adding Multiple Facebook Pixel ID
- How To Manage And Create New Discount For Store On Marchize
- How To Prevent DDOS Attack By Using Cloudflare
- How To Set Up Facebook Conversion Api
- How To Set Up Free Shipping From $Xx On Merchize
- How To Set Up Shipping Rates With Merchize
- How To Synchronise Fast Shipping Of Your Store With Fast Shipping Of Merchize?
- How To Use Product Gallery
- Instructions for Preset feature
- Introducing Generate Tracking Time Feature & Forward Mail Guideline For Team Member
- Launching Upsell And Cross-Selling Features V1
- Product Import System
- Set Up Payment In Merchize Setting - To Receive Payment From Customers
- When Can Merchize Order Information Be Changed?
- Setting up the Menu Navigation Management feature for Store
- Show all articles ( 30 ) Collapse Articles
-
Features & Store Management
-
Other Functionalities & Settings
How To Prevent DDOS Attack By Using Cloudflare
🇻🇳 Click here for Vietnamese version.
In this article, we will guide you through the steps to redirect your domain to Cloudflare to limit denial of service (DDOS) attacks.
Although it is not guaranteed to block 100% of DDOS, for small and medium attacks, Cloudflare is still strong enough to support you. When you create a store with Merchize, you have already gone through the step of connecting to Cloudflare.
Depending on the size of the attack, this method can be more or less effective. Remember to talk to the support team as soon as possible to avoid site interruption in cases like this.
1 – Under Attack Mode
When your store suddenly has a large amount of traffic and suspects DDOS, you just need to log in to Cloudflare, in Overview section select Under Attack Mode as ON to turn on Cloudflare’s DDOS prevention mode.
Viewing the Overview section of Cloudflare is also a simple way to know if you are suffering from DDOS. Here Cloudflare displays statistics of visits and requests in the past time. If you see an unusual spike in traffic (eg x8 x9 x10… times), especially in the Total Requests section, it’s very likely that you are suffering from DDOS.
When Under Attack Mode is turned on, every time you enter the store, there will be a JS running, you have to wait 5 seconds before entering to avoid DDOS.
2 – Stronger Measure With Page Rules
Under Attack Mode has basically handled a lot of DDOS cases, but in case the opponent attacks to timeout >5s with each query, the store is still affected (Although the number of subjects capable of doing so is not high). If your store is, unfortunately, experiencing this, you can increase the level of protection by using Page Rules:
Go to Firewall > Firewall Rules > Create a Firewall Rule.
Then try to create a new rule with the condition that Threat Score is greater than any number from 0 -> 100, (the higher the number, the more suspicious the access is), here for example the store is being attacked should try set to 4.
Information about threat scores can be found here. In which, if you set Threat Score as:
- greater than 0: The store’s protection level is extremely high because everyone is affected.
- greater than 14: Medium level of protection, some people get caught.
- greater than 24: Low level of protection, few people get caught.
- greater than 49: Almost no protection, as there is almost no threat score > 49.
On Cloudflare there is also a topic discussing Threatscore, you can see it in detail here.
Then the action THEN is Challenge (Captcha) so if suspicious will show captcha, and then Deploy and see what happens next.
If your website is still being attacked, then reduce the threatcore point or if it still passes the captcha layer, we will have to leave the condition as Block (a bit risky because it is easy to block real guests, but for real guests, threatscore is usually very low).
Setting up a Firewall rule like this is easy to get confused if you are not familiar with using Cloudflare, so after the setup is complete, you can take a screenshot and send it to Merchize support for the team to check more specifically.
3 – Enable Rate Limit
You can learn about Cloudflare’s Rate Limit here: https://support.cloudflare.com/hc/en-us/articles/115001635128.
Basically, Rate Limit is a good paid solution by Cloudflare to fight DDOS. Rate Limit works with the same mechanism as Page Rule but will check if that user is requesting too much (depending on the number of requests / each IP set by you) to Block or perform other actions.
For example, if a user requests several hundred times per minute, it is definitely spam/ddos -> will be blocked. As for normal users, using at normal levels will not be affected.
How to calculate Cloudflare’s Rate Limit:
- With the first 10K valid traffic of all stores on your account: FREE.
- For every next 10K traffic: $0.05/10K valid traffic.
- Note that Cloudflare calculates according to the number of valid traffic (not blocked traffic), so if you get shot several hundred thousand requests/s but you set up the standard rule, block most of it, it won’t be a problem, it won’t cost much at all.
Rate Limit’s pricing and extended functions also depend on Cloudflare’s plans:
And when you find the User who is spamming, how to handle it (Block or Challenge..) also depends on the Cloudflare packages:
Basically, using the Free plan and buying more Rate Limit is fine, but if you want to be more sure, you can upgrade to the PRO plan for $20/month to have the ability to Challenge with JS or Captcha with users exceeded the set threshold.
How to Enable Rate Limit:
1 – Log in to Cloudflare, select Firewall > Tools
2 – Select Rate Limiting > Enable Rate Limiting
Cloudflare will display a price snooze dialog and note that you will not be charged for blocked requests.
Then you just need to select next > next > next and fill in the payment information (can be paid by card or PayPal), you won’t be charged right away so don’t worry.
3 – Setup Rate Limit
After Enable Rate Limit is done, go back to Firewall > Tools > Create a Custom Rule to create a rule.
Then fill in the information fields according to the instructions below:
- Rule Name: Enter the name of this rule (any name is fine).
- If Traffic Matching the URL: Enter a * to select a filter for all traffic (or enter the URL that you have found to be DDOS).
- Exceeds section…. requests per ….. : To enter the maximum number of requests per minute/hour that the user can request (after that it will be blocked). The example will usually fill in 40-50 requests per minute. Or 5-10 requests per 10 seconds. This part is quite important and needs to be carefully checked with each case. After you’re done, it’s best to: contact the support team for a more thorough check, and get a different network phone to test. If you see that you’ve only been logged in for a while, it means that the rule is a bit too strict. If f5 is too much and has not been blocked, then this rule is a bit too loose.
- Finally, Then … for … : This part to determine if the user violates, how long to do, for example, block for 1 minute or 1 hour. In the free version of Cloudflare, only action is block. You can upgrade to PRO version for more reasonable actions (eg challenge JS, challenge captcha).
In short, this Rate Limiting method is quite effective and will not be too expensive if you configure it correctly. You also get the first 10K traffic for free, so there’s no initial cost. However, to be most effective against DDOS, you need:
- Test carefully after setting up each rule.
- Contact Merchize support for assistance.
- To ensure the safest, after contacting Merchize support, you need to add a Merchize dev account to your Cloudflare management so that we can best support you. Merchize’s dev account is [email protected].