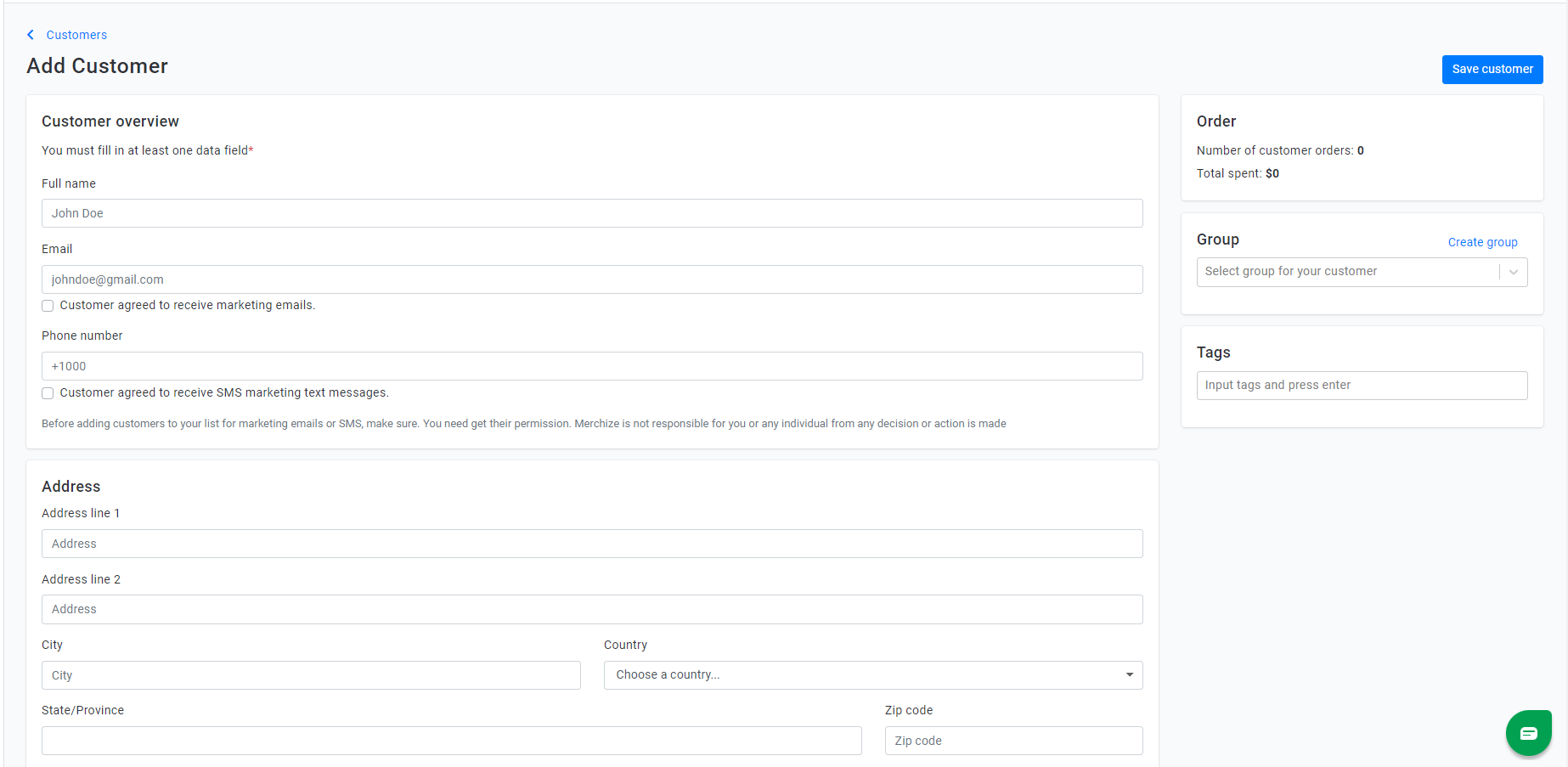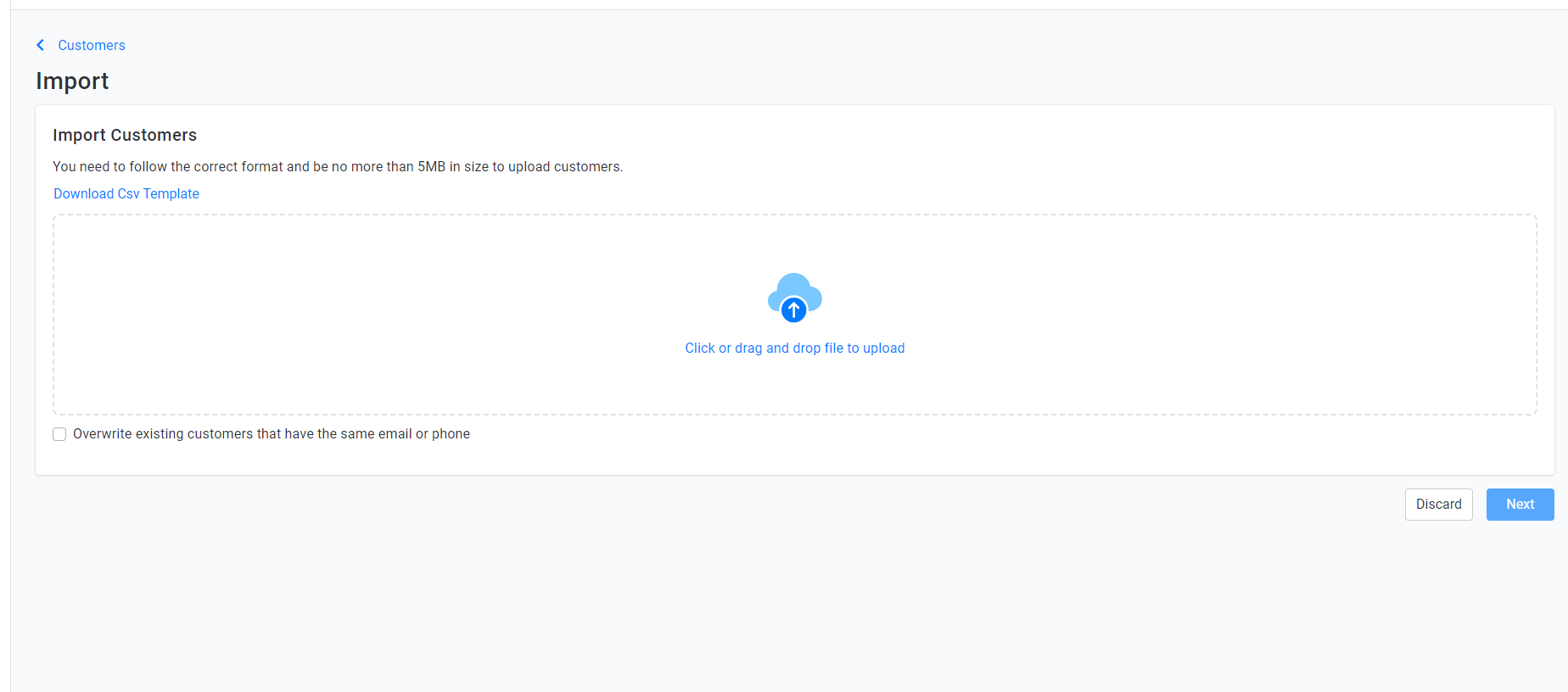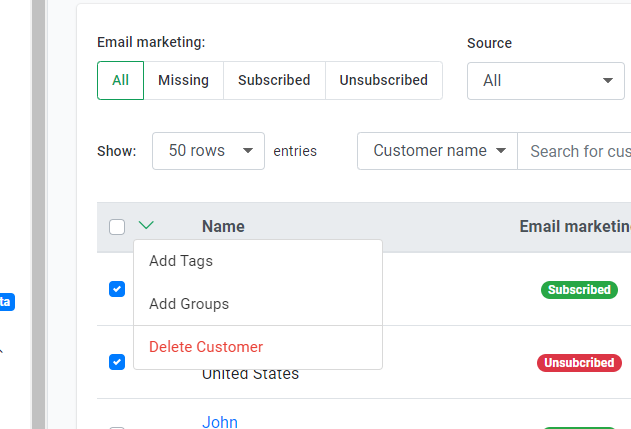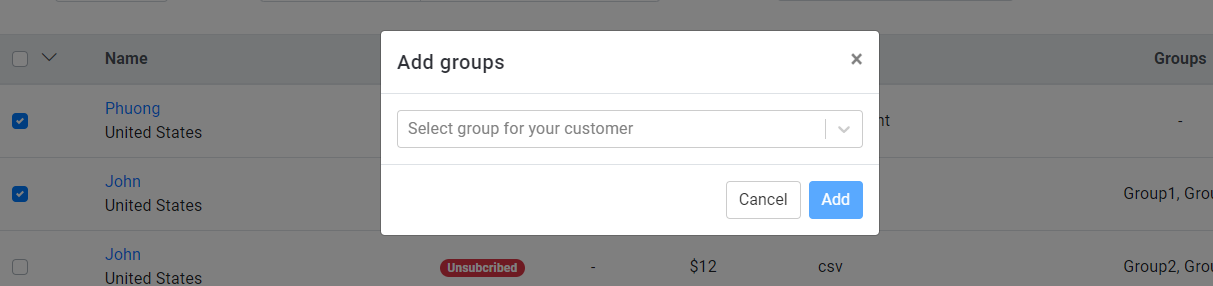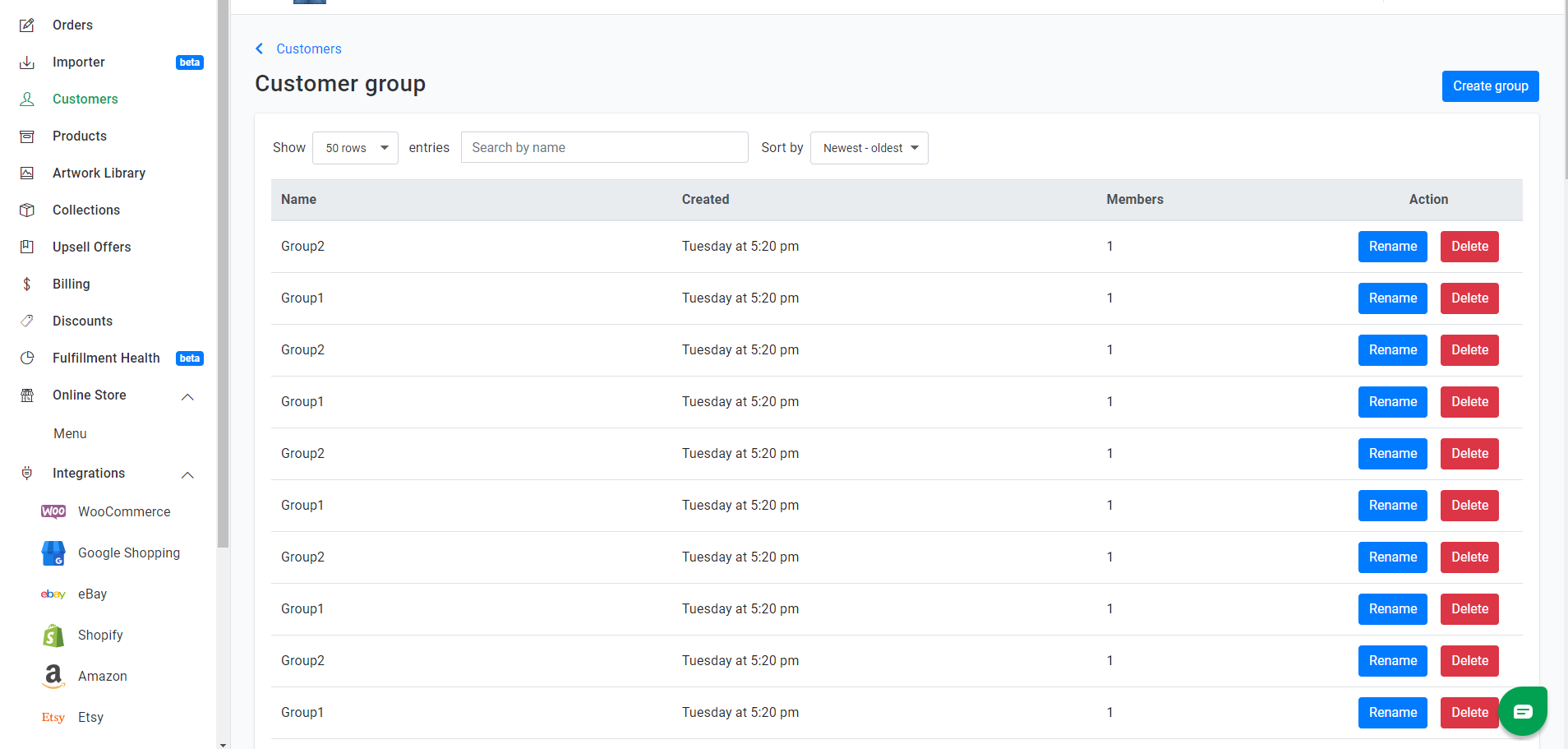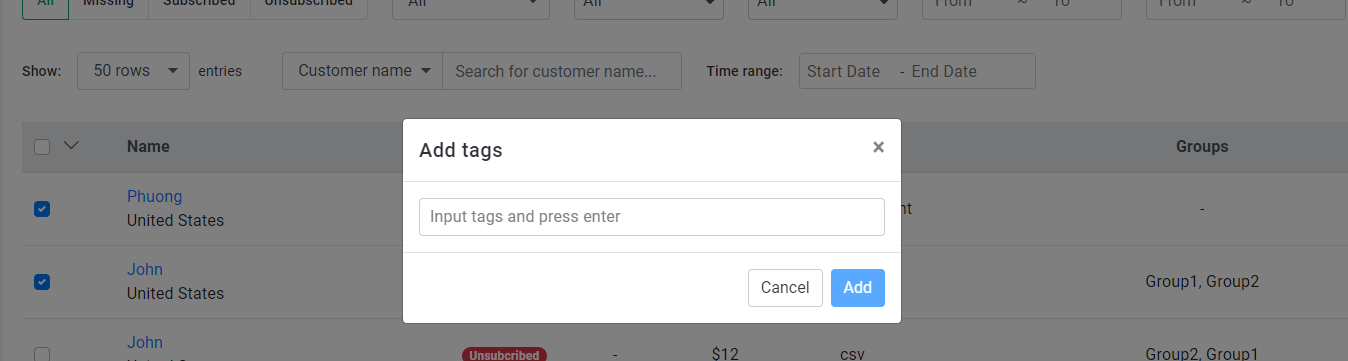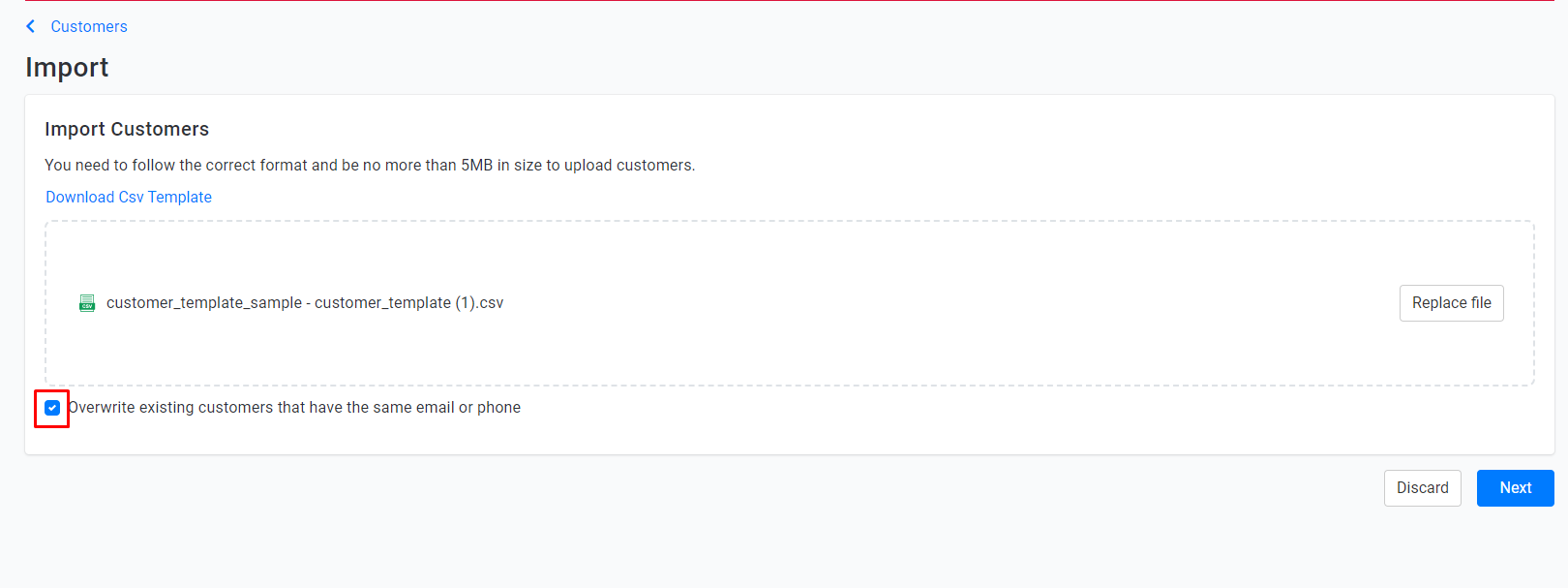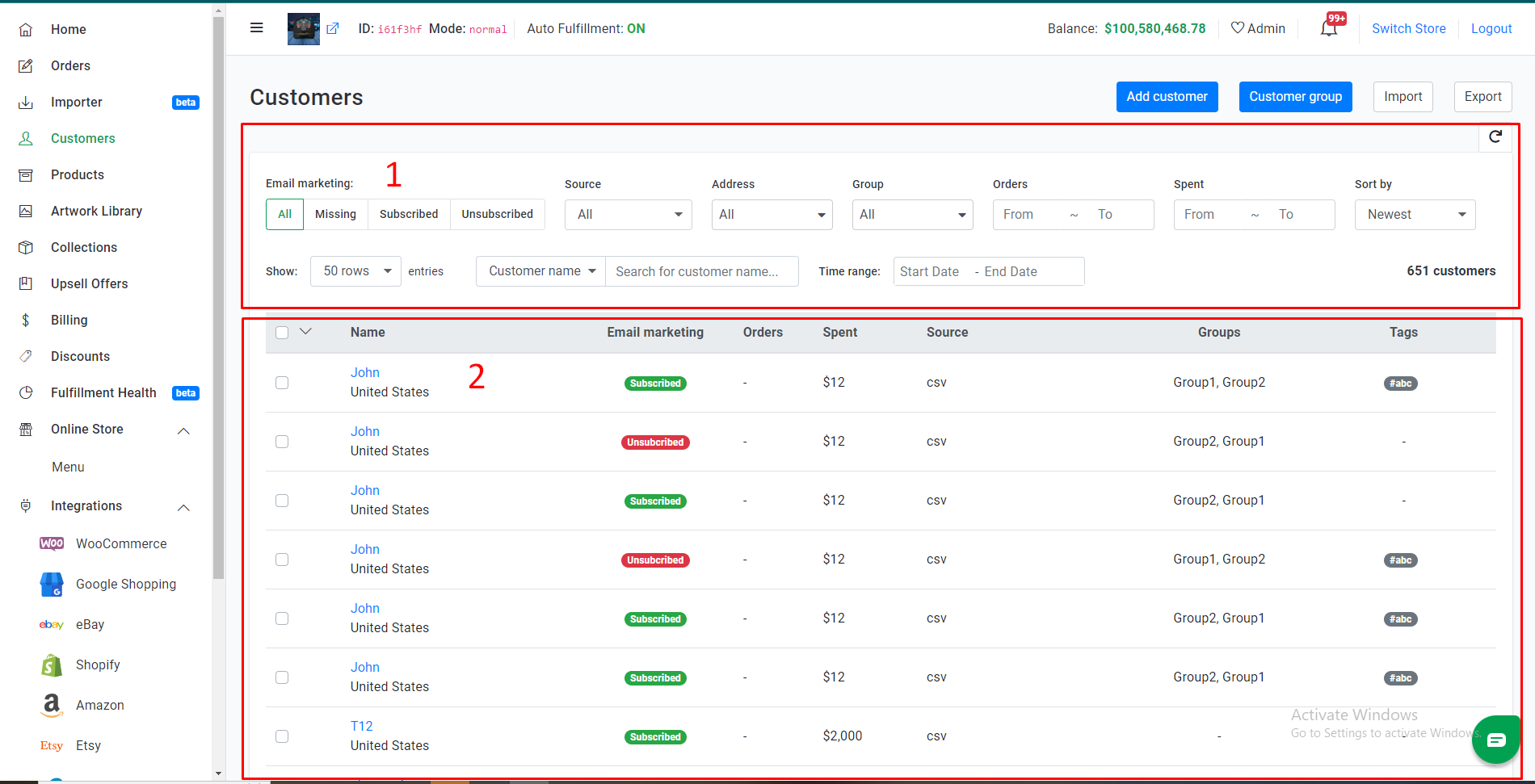Categories
-
Ordering & Fulfillment
- Complete Guide: How to get started & set up fulfillment on Merchize
- Create New Sample Orders in Merchize
- Create a Manual Order in Merchize
- How To Import Order to Merchize Manually
- How to create single & multiple products
- Create & Import orders for FBA Fulfillment
- How to set up Merchize x Order Desk Integration
- F.A.Q About Fulfillment Procedure On Merchize
- How To Fill In Tracking Code For Your Orders - All About Tracking Code On Merchize
- General Introduction to Merchize Store Administration
- Auto-Refill Stock Feature On eBay
- How To Add Phone Numbers To The Checkout Form
- How To Add Sub Account To Your Store
- How To Use The Functions In The Order Section
- How To Check If Your PayPal Account Has Mass Payment Or Not
- How To Connect PayPal Account To Pay Subscription & Transaction Fee Automatically.
- How To Contact Merchize Support
- How To Manually Import Orders on Merchize?
- How To Set Up A Schedule Time To Hold Orders And Wait For Orders To Be Pushed To Merchize Fulfilment System
- Connect Merchize to Shopify API via a Custom App
- How To Synchronise Fast Shipping Of Your Store With Fast Shipping Of Merchize?
- How To Use Load Presets
- Instructions for Personalized Product feature
- Introducing Generate Tracking Time Feature & Forward Mail Guideline For Team Member
- Refund Policy When Closing A Merchize Store
- Upgrade Production Statistics Version 2
- Brand Packaging Kit & Thank-you Card Features I Setup Guides
- Verify US Shipping Address
- How to Create a Custom Return Address
- How to cancel orders and items
- Upload multiple artworks to "different pieces of pack"
- Set up custom fulfillment workflow with conditional logic
- Show all articles ( 17 ) Collapse Articles
-
Integrations
- Connect Merchize to Shopify API via a Custom App
- How to set up Merchize x Order Desk Integration
- Create & Sync Products from Merchize to Shopify
- Create & Sync Products from Merchize to Etsy
- Create & Sync Products from Merchize to WooCommerce
- Create & Sync Products from Merchize to Ebay
- Amazon Integration: Connect & Fulfill Orders Automatically
- eBay Integration: Connect & Fulfill Orders Automatically
- How to configure and sync your Etsy orders to Merchize?
- Auto-Refill Stock Feature On eBay
- Google Shopping Custom Label User Guide
- Guideline To Integrate Email Marketing Klaviyo Solution On Your Merchize Store.
- How to sync orders automatically and fulfill from Shopify
- Integrate & Fulfill Orders From ShopBase
- Integrate WooCommerce Fulfill with Merchize
- Integration with Google Shopping
- Show all articles ( 1 ) Collapse Articles
-
Print & Mockup Guidelines
-
Payment & Billing
- How to take payments with PayPal
- Guideline to Merchize Payment
- General Introduction to Merchize Store Administration
- How To Connect PayPal Account To Pay Subscription & Transaction Fee Automatically.
- Set Up Payment In Merchize Setting - To Receive Payment From Customers
- F.A.Q About Fulfillment Procedure On Merchize
- How To Check If Your PayPal Account Has Mass Payment Or Not
- How To Contact Merchize Support
- Account Suspension and Restoration
- How to take payments with Payoneer
- How to take payments with LianLian
-
Delivery & Shipping
-
Storefront Setup
- How to create a storefront on Merchize and configure domain to connect to Merchize
- Add WWW To Your Store
- Bulk Import Products
- Bulk Add Tags For Multiple Products (Bulk Add Tags) Guideline
- General Introduction to Merchize Store Administration
- General Settings In Settings > General of Merchize
- Google Shopping Custom Label User Guide
- Guideline To Integrate Email Marketing Klaviyo Solution On Your Merchize Store.
- How To Add Product Review
- How To Add Promotion Bar For Your Storefront
- How To Add Sub Account To Your Store
- How To Bulk Edit Description
- How To Bulk Fixing Variants Prices In One Product
- How To Connect PayPal Account To Pay Subscription & Transaction Fee Automatically.
- How To Contact Merchize Support
- How To Create and Change Static Pages on Merchize (Shipping, Policy, etc.)
- How to create single & multiple products
- How To Create Free Shipping Code For Built-in Payment Store
- How To Edit Store Homepage on Merchize
- How To Fix The Price of a Series of Products
- How To Get Bing Site Verification Code
- How To Get Facebook Pixel ID
- How To Get Google Analytics Tracking ID
- How To Get Google Conversion Tracking Code
- How To Get Google Site Verification Code
- How To Get Google Tag Manager Container ID
- How To Get Store Sitemap Link
- How To Import Bulk Of Products From Shopify To Your Merchize Store
- How To Insert Code Into GTM To Change CSS Store
- How To Install Multi-pixel Using GTM
- How To Integrate The Feature Of Adding Multiple Facebook Pixel ID
- How To Manage And Create New Discount For Store On Marchize
- How To Prevent DDOS Attack By Using Cloudflare
- How To Set Up Facebook Conversion Api
- How To Set Up Free Shipping From $Xx On Merchize
- How To Set Up Shipping Rates With Merchize
- How To Synchronise Fast Shipping Of Your Store With Fast Shipping Of Merchize?
- How To Use Product Gallery
- Instructions for Preset feature
- Introducing Generate Tracking Time Feature & Forward Mail Guideline For Team Member
- Launching Upsell And Cross-Selling Features V1
- Product Import System
- Set Up Payment In Merchize Setting - To Receive Payment From Customers
- When Can Merchize Order Information Be Changed?
- Setting up the Menu Navigation Management feature for Store
- Show all articles ( 30 ) Collapse Articles
-
Features & Store Management
-
Other Functionalities & Settings
Merchize Customer Management
- Create & Add Customer Data
- Categorize and label contacts
- Update, manage & export existing contacts
- View or filter by contact fields
There are 4 ways you can add your subscribers to Merchize account:
- Manually adding a single contact
- Importing from a CSV file
- Directly retrieving customer information from your Merchize storefront (see all plans)
- Syncing customer information via API and other integrated
We'll only cover the top two in this guide:
1. Add a single contact:
Type or paste information about an individual contact and create the new contact’s details manually
Steps:
- From your Merchize admin, go to Customers.
- Click ‘Add customer’ in the upper right corner.
- Fill out the customer information fields as completely as possible. For the ‘Customer overview’ section, fill at least one of these information: email, phone number, full name.
- Tick "Customer accepts marketing when they agree to receive marketing emails or sms".
- If you want to include additional information, you can add “Groups” and “Tags” (Don’t forget to always hit your enter button after completing tag text. This way, you will always convert the text into a tag).
- Once you have completed the form, click the blue “Save customer” button.
2. Import contact list in bulk:
- Take a spreadsheet file (CSV) of contacts, must follow our format >> Download the sample template.
- Add a handful of contacts and their details manually by copying and pasting into your contact record.
- Then import it into your account.
The following tables give the list of supported fields in the Merchize Customer Modules along with their description.
| Column | Description |
| Full Name | The full name of the customer. |
| The email address of the customer. | |
| Accepts Email Marketing | Sets whether or not the customer agrees to subscribe to email marketing, such as a newsletter. Valid entries are approval or disapproval. |
| Accepts SMS Marketing | Sets whether or not the customer agrees to subscribe to SMS marketing, such as discount offers. Valid entries are approval or disapproval. |
| Phone | The customer's phone number. |
| Address1 | The first line of the customer's address. |
| Address2 | The second line of the customer's address, if necessary. |
| City | The city the customer lives in. |
| Country | The country the customer lives in. |
| State | The state the customer lives in. |
| Province | The province the customer lives in. If you enter information into this column, then you must also enter the information for the Province Code. |
| Zip Code | The postal or zip code for the customer's address. |
| Tags | A comma-separated list of tags used to tag the customer (for example, tag1,tag2,tag3). |
| Groups | A comma-separated list of groups used to categorize the customer (for example, group1,group2,group3). |
| Consumption | The customer's amount spent. Valid entries are in numeric format and must not have a currency symbol included. (The default value is in USD) |
Contacts can be imported directly into your account to either add new contacts to your account or to update your existing contacts with new information. (Go to the "Update, manage & export existing contacts" Section to follow the rules)
1. Create/update groups:
* Create a new group
Groups can be used when sending campaigns, to trigger flows, and to keep track of how your audience is growing over time. It's important to add contacts to a new list when pulling them from another email service provider.
- Navigate to Customer > Customer Group.
- Click Create Group in the upper right corner.
- Give your group a name > then Create.
* Create groups in bulk
Select multiple Contacts at once and clicking the “Add groups" button in the dropdown “" menu.
Type the name of your Group, and click Add.
You can also rename, or delete group data.
2. Create/update tags:
* Create new tags for single contact
In the individual contact page, there is a Tag section on the right panel, then you can create & assign multiple tags.
* Create new tags for multiple contacts
+ To add tags to many audiences, check the box to the left of each contact you want to add the tag in the Customer page then click the drop-down. Type the name of your tag, and click Add.
+ You can also add Tags to the contacts imported from .CSV file by inputting in theTags column a comma-separated list of tags used to tag the customer (for example, tag1,tag2,tag3).
1. Update contacts:
You can update an existing customer profile in a single contact page or using the CSV import option to bulk update.
To import updates:
- Select .Csv file to upload
- Choose the import method:
Make sure to click on the option "Overwrite existing customers...".
If the contact exactly matches with one of these contact fields (Email/ Phone number/ and combine Name + Address), then the contacts will not duplicate this way. Only new fields would be added to already existing contacts, or the contents of the fields would be modified with new ones. New contacts will be added, including new fields.
* In case you don’t check the box “Overwrite existing customers...”, then the system with check these fields (Email/ Phone number/ and combine Name + Address), if they exist in your customer database then the contact will not be imported.
2. Export contacts:
- Go to Customers.
- Choose, filter or search for contacts within All contacts.
- Select your current contact list by clicking the checkbox at the top left of the table.
- Click Export.
All the Segmenting Options you’ve added to contacts display on the overall contact table.
You can use audience and contact information to target and filter contacts into segments. Our segmentation options are extensive, so you can choose a single condition or combine multiple conditions to target the right contacts:
Create & add customer data
There are 4 ways you can add your subscribers to Merchize account:
- Manually adding a single contact
- Importing from a CSV file
- Directly retrieving customer information from your Merchize storefront (see all plans)
- Syncing customer information via API and other integrated
We’ll only cover the top two in this guide:
1. Add a single contact:
Type or paste information about an individual contact and create the new contact’s details manually
Steps:
- From your Merchize admin, go to Customers.
- Click ‘Add customer’ in the upper right corner.
- Fill out the customer information fields as completely as possible. For the ‘Customer overview’ section, fill at least one of these information: email, phone number, full name.
- Tick “Customer accepts marketing when they agree to receive marketing emails or sms“.
- If you want to include additional information, you can add “Groups” and “Tags” (Don’t forget to always hit your enter button after completing tag text. This way, you will always convert the text into a tag).
- Once you have completed the form, click the blue “Save customer” button.
2. Import contact list in bulk:
- Take a spreadsheet file (CSV) of contacts, must follow our format >> Download the sample template.
- Add a handful of contacts and their details manually by copying and pasting into your contact record.
- Then import it into your account.
The following tables give the list of supported fields in the Merchize Customer Modules along with their description.
| Column | Description |
| Full Name | The full name of the customer. |
| The email address of the customer. | |
| Accepts Email Marketing | Sets whether or not the customer agrees to subscribe to email marketing, such as a newsletter. Valid entries are approval or disapproval. |
| Accepts SMS Marketing | Sets whether or not the customer agrees to subscribe to SMS marketing, such as discount offers. Valid entries are approval or disapproval. |
| Phone | The customer’s phone number. |
| Address1 | The first line of the customer’s address. |
| Address2 | The second line of the customer’s address, if necessary. |
| City | The city the customer lives in. |
| Country | The country the customer lives in. |
| State | The state the customer lives in. |
| Province | The province the customer lives in. If you enter information into this column, then you must also enter the information for the Province Code. |
| Zip Code | The postal or zip code for the customer’s address. |
| Tags | A comma-separated list of tags used to tag the customer (for example, tag1,tag2,tag3). |
| Groups | A comma-separated list of groups used to categorize the customer (for example, group1,group2,group3). |
| Consumption | The customer’s amount spent. Valid entries are in numeric format and must not have a currency symbol included. (The default value is in USD) |
Contacts can be imported directly into your account to either add new contacts to your account or to update your existing contacts with new information. (Go to the “Update, manage & export existing contacts" Section to follow the rules)
Categorize and label contacts
1. Create/update groups:
* Create a new group
Groups can be used when sending campaigns, to trigger flows, and to keep track of how your audience is growing over time. It’s important to add contacts to a new list when pulling them from another email service provider.
- Navigate to Customer > Customer Group.
- Click Create Group in the upper right corner.
- Give your group a name > then Create.
* Create groups in bulk
Select multiple Contacts at once and clicking the “Add groups" button in the dropdown “" menu.
Type the name of your Group, and click Add.
You can also rename, or delete group data.
2. Create/update tags:
* Create new tags for single contact
In the individual contact page, there is a Tag section on the right panel, then you can create & assign multiple tags.
* Create new tags for multiple contacts
+ To add tags to many audiences, check the box to the left of each contact you want to add the tag in the Customer page then click the drop-down. Type the name of your tag, and click Add.
+ You can also add Tags to the contacts imported from .CSV file by inputting in theTags column a comma-separated list of tags used to tag the customer (for example, tag1,tag2,tag3).
Update, manage & export existing contacts
1. Update contacts:
You can update an existing customer profile in a single contact page or using the CSV import option to bulk update.
To import updates:
- Select .Csv file to upload
- Choose the import method:
Make sure to click on the option “Overwrite existing customers…“.
If the contact exactly matches with one of these contact fields (Email/ Phone number/ and combine Name + Address), then the contacts will not duplicate this way. Only new fields would be added to already existing contacts, or the contents of the fields would be modified with new ones. New contacts will be added, including new fields.
* In case you don’t check the box “Overwrite existing customers…”, then the system with check these fields (Email/ Phone number/ and combine Name + Address), if they exist in your customer database then the contact will not be imported.
2. Export contacts:
- Go to Customers.
- Choose, filter or search for contacts within All contacts.
- Select your current contact list by clicking the checkbox at the top left of the table.
- Click Export.
View or filter by contact fields
All the Segmenting Options you’ve added to contacts display on the overall contact table.
You can use audience and contact information to target and filter contacts into segments. Our segmentation options are extensive, so you can choose a single condition or combine multiple conditions to target the right contacts: