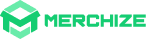Connect Merchize to Shopify API via a Custom App
From December 2022, new Merchize users will connect to Shopify API via a custom app and use the Access Token for authenticating with the Shopify Admin API.
Note that:
- Custom apps can be built for a single Shopify store and do not need to be listed on the Shopify App Store.
- All accounts with app developer permission can create and install custom apps.
- You need to create a Shopify account and a Merchize store.
Integrating your Shopify store and Merchize lets you synchronize products and orders instantly between both platforms. It lets you manage your store with ease and productivity even though you are selling on many Shopify Stores.
You can see our detailed step-by-step video guide here:
Enable custom app development from the Shopify admin
Before you can create a custom app for your store, you need to enable custom app development. You need to be the store owner or a staff member with the Enable app development permission to enable custom app development.
Steps:
- From your Shopify admin, click Settings > Apps and sales channels.
- Click Develop apps.
- Click Allow custom app development.
- Read the warning and information provided, and then click Allow custom app development.
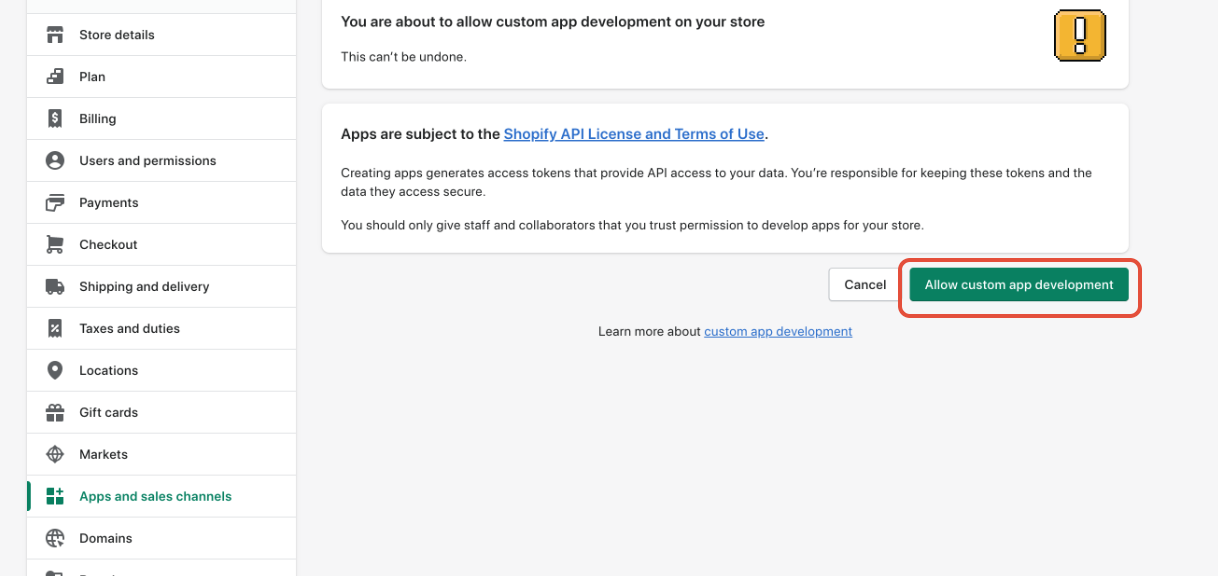
Create and install a custom app
After you’ve enabled custom app development, you can create and install a custom app in your Shopify admin. You need to set API scopes to determine which parts of your store the custom app can access. After the app is installed, you’ll receive access tokens that the app uses to access information from your store using Shopify’s APIs.
Create the app
- From your Shopify admin, click Settings > Apps and sales channels.
- Click Develop apps.
- Click Create a custom app.
- In the modal window, fill in the following details: enter the App name and select an App developer.
- Click Create app.
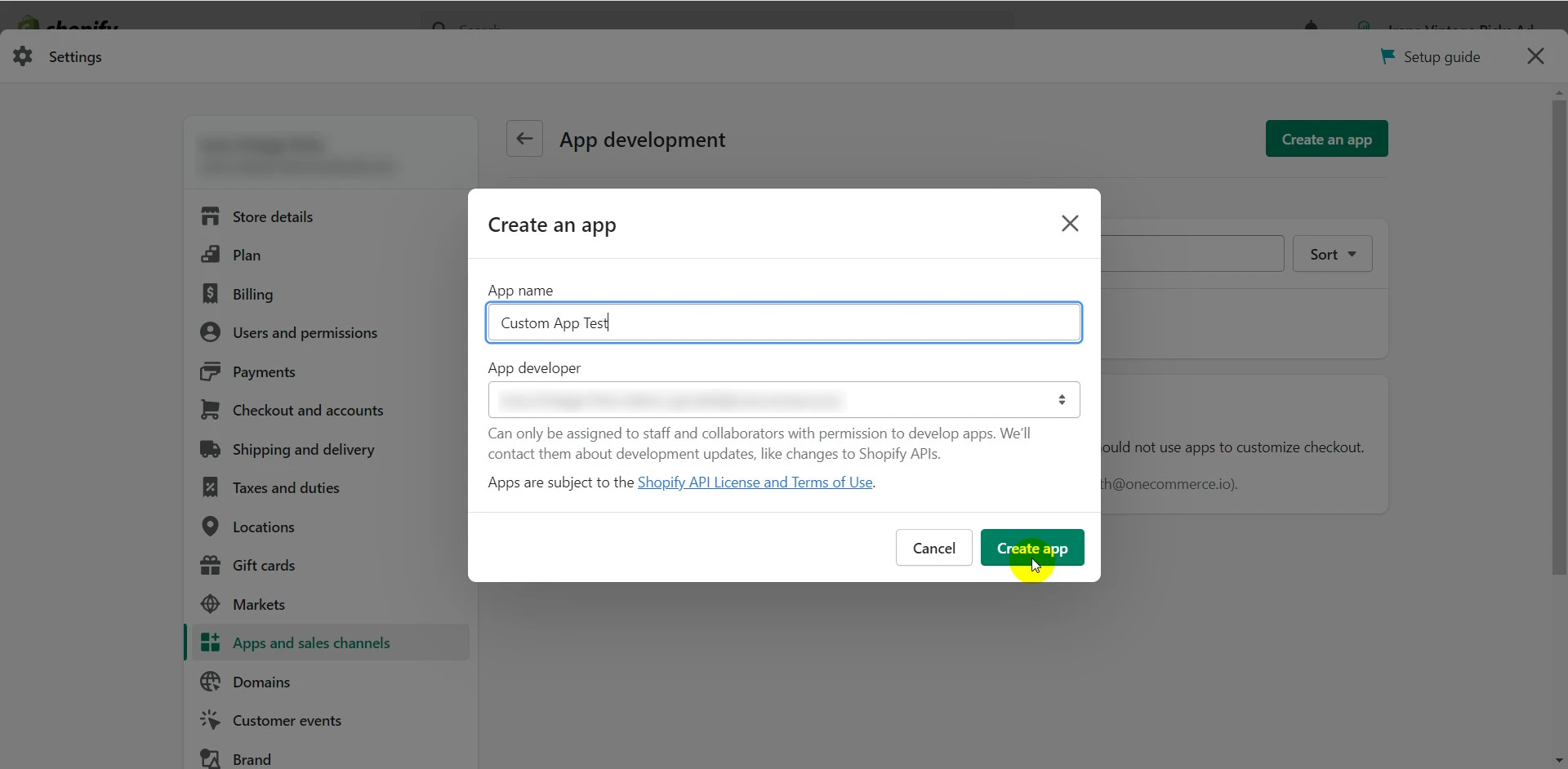
Select API scopes
After you create a custom app, you can assign API scopes to it.
- Click Select scopes.
- In the Admin API access scopes section, select the API scopes that you to assign to the app. Merchize Shopify Connector needs following access options, select:
| Scopes | Permissions required |
| Assigned fulfillment orders
|
read_assigned_fulfillment_orders
|
| Inventory
|
read_inventory |
| Merchant-managed fulfillment orders | read_merchant_managed_fulfillment_orders
|
| Orders | read_orders
|
| Products | read_products
|
| Customers | read_customers |
| Third-party fulfillment orders | read_third_party_fulfillment_orders
|
- Don’t forget to Save.
- Click “Install" the App to get access token.
- From the app’s API credentials page. In the Admin API access token section, click “Reveal token once” to copy the API access token. (Remember, this page’s Admin API access token only displays once. You must write down or record the token somewhere secure to refer to it again.)
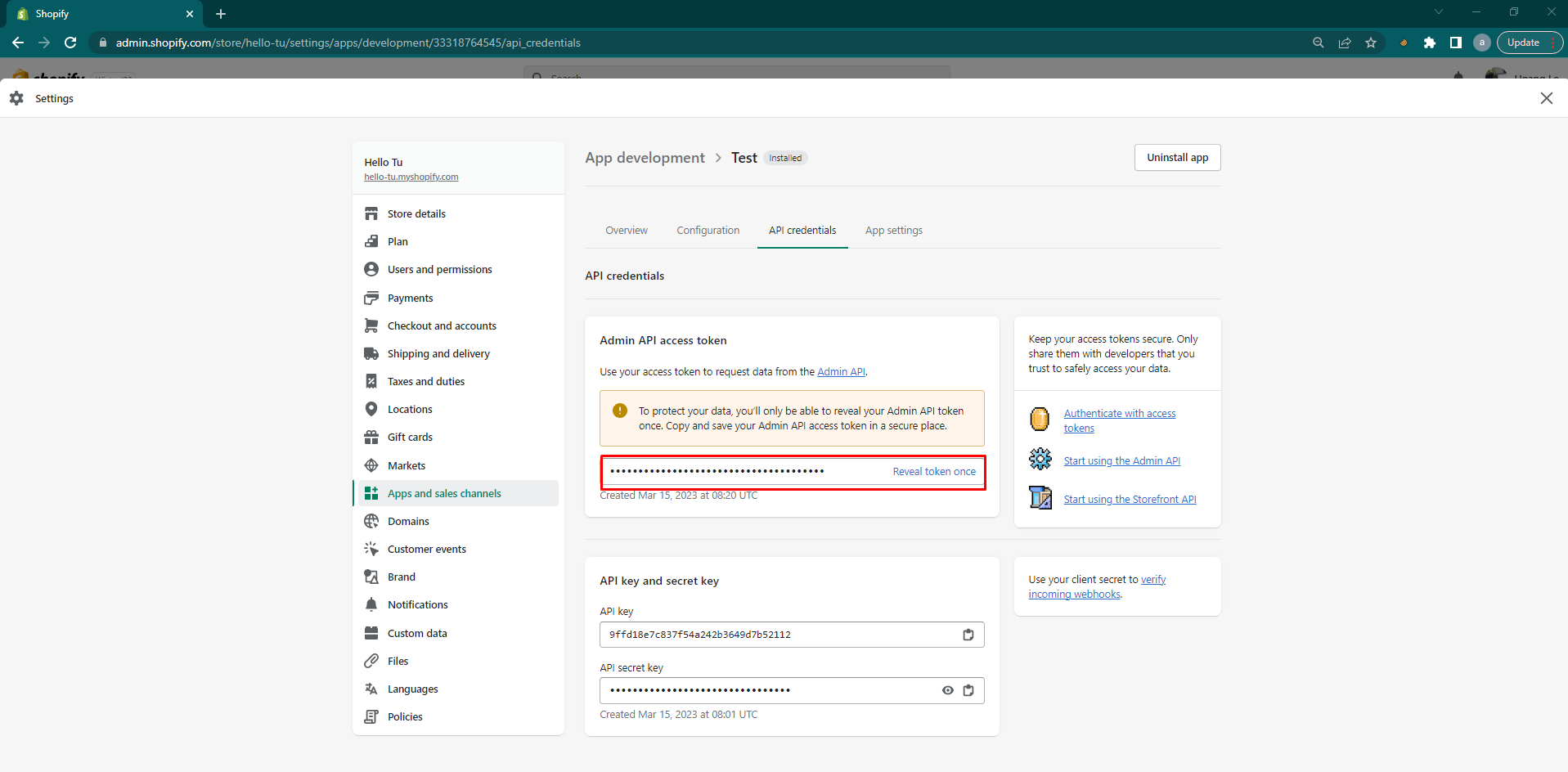
Add the API access token to your Merchize account & set up the Merchize x Shopify Integration
From your Merchize admin dashboard, navigate to Integration > Shopify
- In the Shop name field, enter the your Shopify store name
- In the token field, then paste Access Token that copied from your Shopify store
- Click “Connect" button.
The “Active” status shows the app being successfully connected to your Merchize account
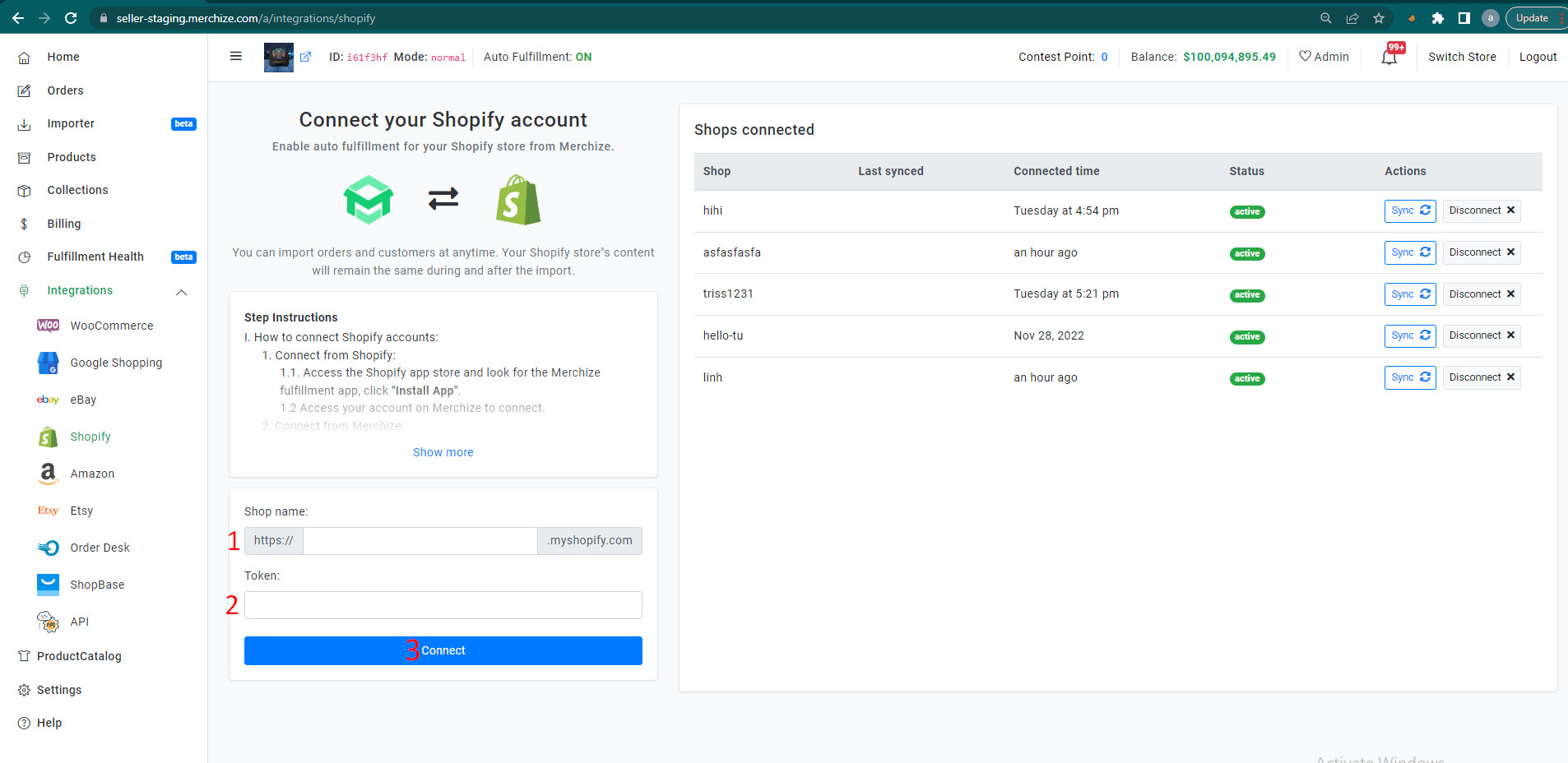
If you need help creating custom apps for your store, please contact us for assistance.